|
KDE Netzwerk Monitor einrichten
KNemo oder auch ausgeschrieben KDE Netzwerk Monitor ist ein Netzwerk-Monitor, ähnlich wie der von Windows. Er zeigt IP-Adresse, MAC-Adresse, Onlinezeit oder die Geschwindigkeit an. Das Tutorial basiert auf den KDE Netzwerk Monitor (KNemo) für Suse 10.1 basierend auf der Linuxkernel Version 2.6.16.13-4
Lesen Sie nun wie man KNemo einrichtet und konfiguriert. Starten Sie KNemo, um mit der Konfiguration zu starten. Normalerweise startet der Assistent beim Systemstart von alleine. Sollte dies nicht der Fall sein, muss entweder das Packet nachinstalliert werden, oder falls KNemo schon installiert ist, muss es von Hand gestartet werden.
Klicken Sie nun auf das linke unten in Rot umrandete Symbol. Hiermit können Sie eine Schnittstelle hinzufügen.
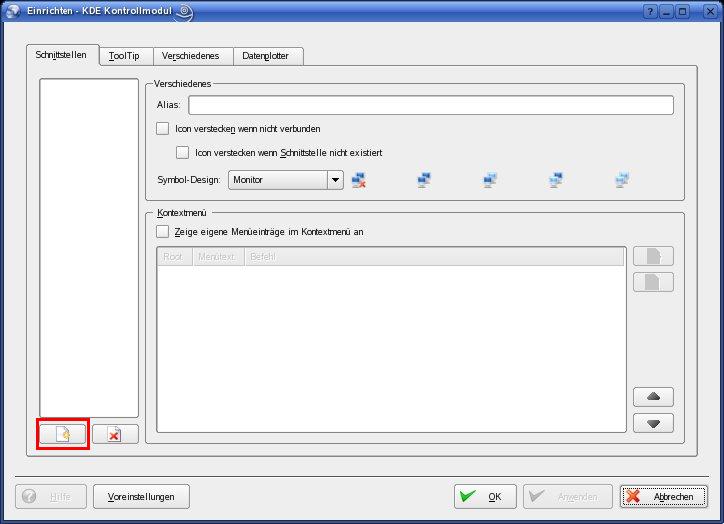
Zum vergrößern bitte auf das Bild klicken.
Nun müssen Sie die Schnittstelle eingeben, von denen die Daten gesammelt werden sollen. In dem Beispiel besitzt der Rechner zwei Netzwerkkarten. Das Internet läuft über einer der Karten, nämlich eth1. Besitzen Sie nur eine Karte müssen Sie eth0 eingeben.

Nach der Erfolgreichen Eingabe, sollte die Schnittstelle links oben in der Liste angezeigt werden. Nun können Sie weitere Schnittstellen hinzufügen, falls es gewünscht wird. Alternativ kann auch noch das Symbol-Design umgestellt werden.
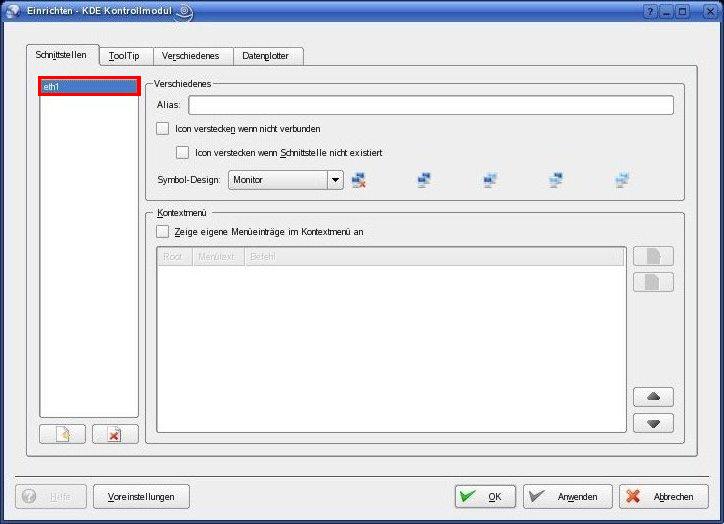
Zum vergrößern bitte auf das Bild klicken.
Klicken Sie nun auf den Dateireiter: Datenplotter. Hier können Sie einstellen, ob ankommende oder ausgehende Daten angezeigt werden sollen.
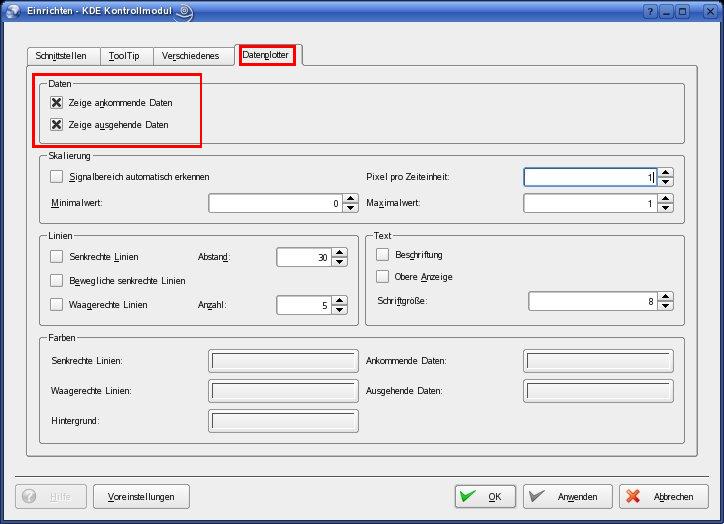
Zum vergrößern bitte auf das Bidl klicken.
Klicken Sie nun auf Anwenden, bei einer erfolgreichen Konfiguration, sollte unten in der Taskleiste, das eingestellte Symbol erscheinen.

Zum vergrößern bitte auf das Bidl klicken.
Per Klick auf das Symbol des Netzwerk Monitors in der Taskleiste, erscheint ein Fenster, in dem Sie nun die Informationen erhalten, die Sie benötigen. Beim Karteireiter Verbindung erfahren Sie denn Namen der Schnittstelle, den Status und die Zeitspanne in der die Verbindung Aufrechtgehalten wurde.
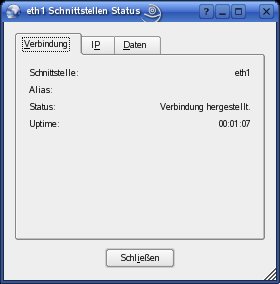
Unter dem Karteireiter IP wird die IP-Adresse, Subnetz-Maske, Broadcast-Adresse, Standartgateway und MAC-Adresse
(HW=Hardware Adresse=MAC) angezeigt.
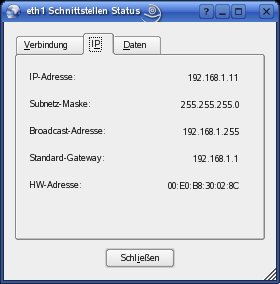
Unter dem letzen Karteireiter Daten werden die Anzahl der gesendeten und empfangenen Paketen oder Bytes, sowie die aktuelle Geschwindigkeit angezeigt.

Das waren die Grundkonfigurationen. Durch ein bisschen rumexperimentieren findet man zu seiner individuellen Einstellung.
|
